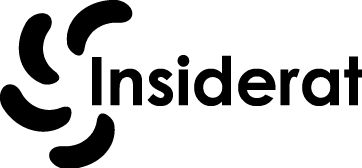To share a Google Calendar, especially when you need to create a table with detailed execution steps, here’s a structured guide:
Steps to Share a Google Calendar:
1. Create a New Calendar (if needed):
- Go to Google Calendar: calendar.google.com
- On the left, find the section labeled “Other calendars” and click the “+” button.
- Select “Create new calendar”.
- Fill in the details (Calendar name, Description, Time Zone) and click “Create calendar”.
2. Access the Calendar Settings:
- On the left side, locate the calendar you wish to share under “My calendars”.
- Hover over the calendar name, click on the three vertical dots, and select “Settings and sharing”.
3. Share the Calendar:
- Scroll to the “Share with specific people” section.
- Click “Add people”, enter the email addresses of the people you want to share the calendar with.
- Choose the appropriate permission settings:
- See only free/busy (hide details)
- See all event details
- Make changes to events
- Make changes and manage sharing
- Click “Send” to share the calendar.
Creating a Table for Detailed Execution:
If you need to provide more clarity on the execution of tasks related to calendar sharing, you can create a table in a document (Google Docs, Excel, etc.) and share the link with team members. Here’s an example table structure:
| Step | Action | Responsible | Deadline | Notes |
|---|---|---|---|---|
| 1. Create Calendar | Create a new calendar in Google | [Your Name] | [Date] | Name the calendar according to the project. |
| 2. Set Permissions | Define who can access and what level | [Your Name] | [Date] | Adjust sharing settings. |
| 3. Share Calendar | Share with team or specific individuals | [Your Name] | [Date] | Ensure everyone receives the invite. |
| 4. Add Events | Add events, deadlines, and milestones | [Team Members] | Ongoing | Use clear naming for events and tasks. |
| 5. Sync with Devices | Ensure calendar is synced across devices | All Participants | Ongoing | For better accessibility. |
Linking and Sharing:
- Attach the calendar link in the Notes section of your table.
- You can also insert the link to this table in the description of the Google Calendar itself, so everyone can access the details.
This combination of sharing the calendar with permissions and providing a structured table ensures transparency and easy collaboration. Would you like help in setting up a Google Doc for this, or in a specific part of the process?