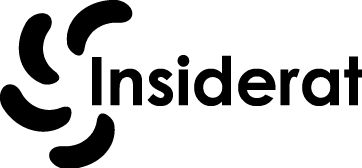Combining two columns in Excel can be done using different methods, such as the CONCATENATE function (or its newer variant TEXTJOIN in Excel 2016 and later), the & operator, or Power Query for more advanced operations. Below is a detailed table of how to combine two columns with step-by-step execution.
Table: Combining Two Columns in Excel
| Method | Formula/Steps | Execution Details |
|---|---|---|
Using & Operator | =A2 & B2 | Combines columns A and B directly in each cell. |
| CONCATENATE Function | =CONCATENATE(A2, B2) | Older method to combine the values in A2 and B2. |
| TEXTJOIN Function | =TEXTJOIN(" ", TRUE, A2, B2) | Combines A2 and B2 with a space between. Ignores blank cells. |
| Power Query | Steps listed below | Used for combining columns in bulk with advanced options. |
1. Using the & Operator
This is the simplest method to combine columns. You can use the & operator to join values from two cells.
Execution Steps:
- Select a cell where you want the combined data to appear (e.g.,
C2). - Enter the formula:
=A2 & B2This will combine the values in columns A2 and B2.
- Press Enter.
- Use the fill handle (drag down from the corner of the cell) to apply the formula to other rows.
Example:
If cell A2 contains John and B2 contains Doe, =A2 & B2 will return JohnDoe.
Adding a Space or Separator:
- To add a space or separator between the combined values, use:
=A2 & " " & B2This will combine John and Doe as John Doe.
2. Using the CONCATENATE Function
The CONCATENATE function is an older method, still available in Excel, for combining columns.
Execution Steps:
- Enter the formula:
=CONCATENATE(A2, B2)This will combine values from A2 and B2 without a separator.
- Press Enter.
- Use the fill handle to apply the formula to other rows.
Adding a Space or Separator:
- To add a space or separator, modify the formula:
=CONCATENATE(A2, " ", B2)3. Using the TEXTJOIN Function (Excel 2016 or later)
The TEXTJOIN function is more flexible, allowing you to combine text with a delimiter and ignore blank cells.
Execution Steps:
- Select a cell where the combined data will appear (e.g.,
C2). - Enter the formula:
=TEXTJOIN(" ", TRUE, A2, B2)This combines A2 and B2 with a space as a separator.
- Press Enter.
Adding Custom Separators:
- You can use any delimiter (e.g., comma, hyphen) by replacing the
" "with the desired character:
=TEXTJOIN("-", TRUE, A2, B2)4. Using Power Query for Advanced Combination
If you need to combine columns for large datasets or advanced transformations, Power Query provides powerful tools.
Execution Steps:
- Click From Table/Range to load your data into Power Query.
- In Power Query:
- Select the columns you want to combine (e.g., Column A and Column B).
- Right-click and choose Merge Columns.
- Choose a delimiter (e.g., space, comma) or leave it empty.
- Enter a new column name for the merged result.
- Click Close & Load to bring the data back into Excel.
Power Query is especially useful when combining columns across multiple rows or applying complex transformations to the data.
Comparison of Methods
| Method | Pros | Cons |
|---|---|---|
& Operator | Simple, easy for small datasets. | Can become complex with many columns. |
| CONCATENATE | Works in all versions of Excel. | Obsolete in newer versions of Excel. |
| TEXTJOIN | Flexible, ignores empty cells, supports delimiters. | |
| Power Query | Advanced, great for large datasets, supports complex logic. | Requires more steps, suitable for advanced users. |
These methods allow you to combine columns based on your data structure and specific needs, making Excel a flexible tool for data manipulation.