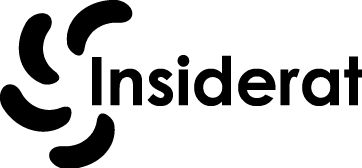Changing the mouse polling rate adjusts how frequently your mouse sends data to your computer. A higher polling rate means the mouse communicates more often, providing more precise movements but potentially using more system resources. Here’s a detailed execution guide in table format for changing the mouse polling rate:
Step-by-Step Guide to Change Mouse Polling Rate
| Step | Description | Execution |
|---|---|---|
| 1 | Check your mouse’s capabilities | Refer to your mouse’s manual or specifications online to confirm if it supports polling rate changes. |
| 2 | Install or update mouse drivers | Download the latest drivers for your mouse from the manufacturer’s website (e.g., Logitech, Razer). |
| 3 | Open the mouse software | If your mouse came with its own software (e.g., Logitech G Hub, Razer Synapse), launch the program. |
| 4 | Navigate to performance settings | Inside the software, locate the “Performance” or “DPI and Polling Rate” settings. |
| 5 | Select the desired polling rate | Choose from available options (commonly 125 Hz, 250 Hz, 500 Hz, or 1000 Hz). |
| 6 | Apply the settings | Save the settings and test your mouse for responsiveness. |
| 7 | For non-software-based changes (optional) | Some mice have a physical button to change polling rates. Check your mouse’s manual for more information. |
| 8 | Verify the polling rate | You can use third-party software like “Mouse Rate Checker” or “Direct Input Mouse Rate” to confirm the new polling rate. |
| 9 | Troubleshooting | If changes don’t take effect, try restarting your computer, reinstalling drivers, or adjusting USB port connections. |
Polling Rate Overview:
| Polling Rate (Hz) | Milliseconds per Report | Description |
|---|---|---|
| 125 Hz | 8 ms | Slower response time, but uses less system resources. Common for basic or office mice. |
| 250 Hz | 4 ms | Better responsiveness, ideal for casual gaming or general tasks. |
| 500 Hz | 2 ms | Good for gaming, providing a balance between response time and resource use. |
| 1000 Hz | 1 ms | Most responsive, preferred for high-speed gaming but uses more system resources. |
Notes:
- Impact on System Resources: Higher polling rates can slightly increase CPU usage but provide better accuracy and responsiveness.
- USB Port Impact: Ensure your mouse is connected to a USB 2.0 or USB 3.0 port for optimal performance.
Would you like further details or help with specific mouse software?